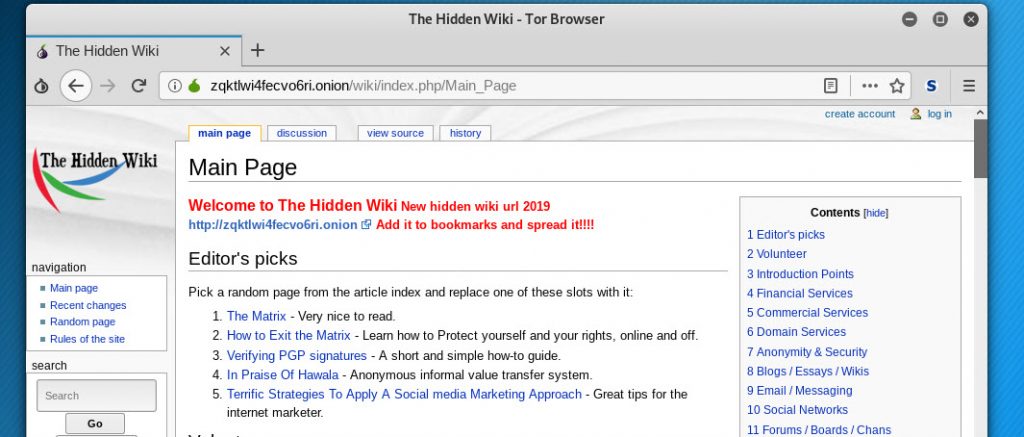[Plus Bonus am Ende]
Manchmal möchte man einfach auf Nummer sicher gehen, wenn man im Netz am arbeiten ist. Ab und zu ist man darauf angewiesen auf ein anderes Betriebssystem zuzugreifen oder man möchte seine Hauptdaten auf dem Rechner schützen. Die Gründe, warum man nicht möchte, dass ein anderer auf die eigenen Daten zugreifen kann, sind vielseitig. Wer jetzt nicht unbedingt mit einem zweiten Computer arbeiten will, kann hier auf eine virtuelle Lösung zurückgreifen. Und wie das funktionieren kann, möchte ich hier gerne erklären.
Wie der Titel es schon verrät werden mindestens zwei Ressourcen benötigt. Zum einen VirtualBox und zum anderen ein Betriebssystem Deiner Wahl. In meinem Fall Kali Linux (weil ich es sehr gerne mag)
Die Installationen
Der erste Schritt besteht darin, sich VirtualBox zu installieren. Viel gibt es zur Installation nicht zu sagen, außer das man sich einmal durch den Wizard klickt.
Auf der Kali Homepage gibt es verschiedene Versionen, die man herunterladen kann. Der Downloadlink aus dem oberen Bild führt aber direkt zu einer speziellen VirtualBox Version. Achtet also darauf, die richtige Version für eure Rechner Architektur auszuwählen.
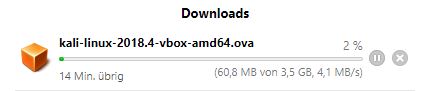
Sobald der Download beendet ist kann man damit weitermachen, das Abbild in VirtualBox zu importieren.
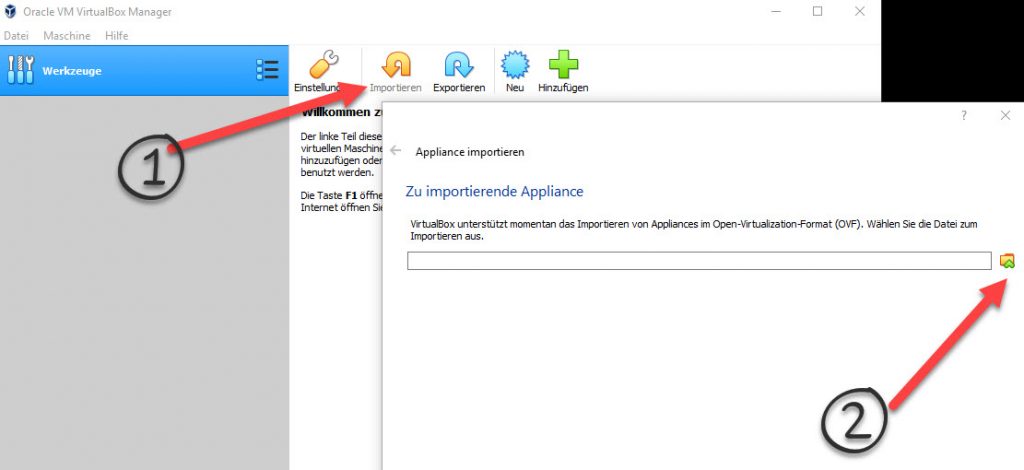
Wählt in VirtualBox -> Importieren (1) und klickt dann auf das Ordnersymbol (2) um die Datei auszuwählen, die importiert werden soll. Anschließend bekommt Ihr eine Zusammenfassung, mit welchen Optionen Kali installiert wird. Hier könnt Ihr die Einstellungen importieren und müsst anschließend kurz warten, bis die Installation durchgeführt wurde.
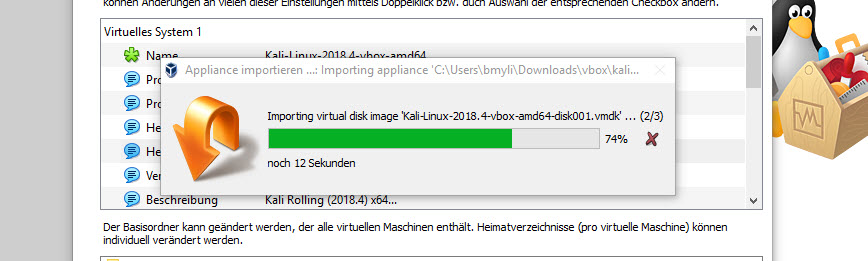
Wenn alles glatt gelaufen ist, sollte Kali Linux 2018.4 (aktuelle Version) nun in der VirtualBox auswählbar sein.
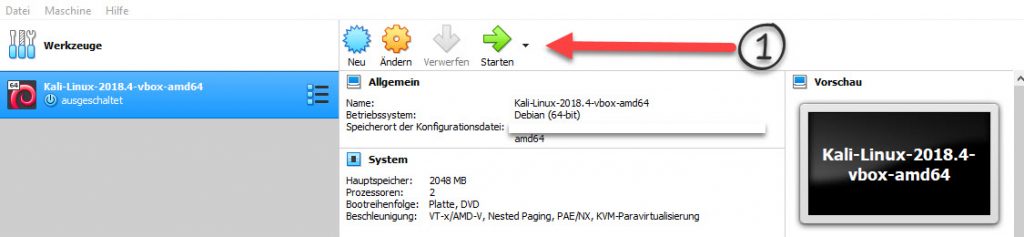
Ihr könnt jetzt Kali starten.
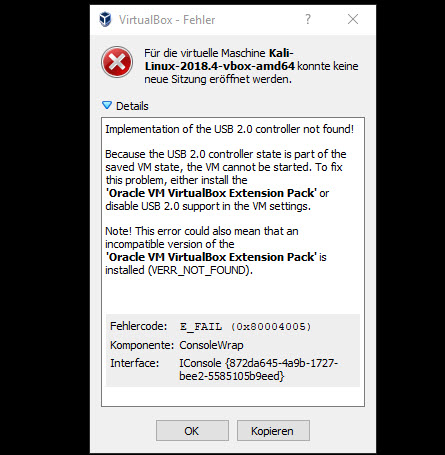
Achtung Fehler
Sollte die Installation nicht starten und folgender Fehler auftauchen. Müsst Ihr folgendes tun:
- Ladet euch das VM VirtualBox Extension Pack hier herunter.
- Oder deaktiviert den USB 2.0 Support unter
- Ändern -> USB -> USB-Controller aktiveren
Ich empfehle die Installation des Extension Packs
Herzlich Willkommen bei Kali
Bonus: Tor Browser installieren
Jetzt wo man die Kali Oberfläche vor sich hat, könnte man noch auf die Idee kommen, dass man einen Tor Browser braucht. Da Linux nicht Windows ist, geht die Installation hier etwas anders. Wenn man im Internet ein wenig recherchiert gibt es sehr viele Anleitungen, die zeigen wie man den root user check umgehen kann. Das ist allerdings nicht der richtige Weg um Tor auf Kali zu starten.
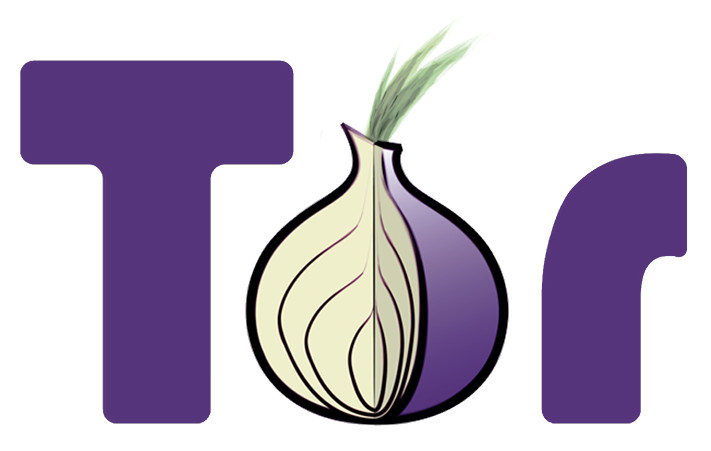
Warum sollte man den Tor Browser nicht als Root Server starten?
- Es funktioniert zwar, den root user check zu entfernen. Man öffnet so aber auch Sicherheitslücken, gerade wenn man auf Seiten surfen sollte die eventuell nicht so vertrauenswürdig sein sollten
- Jedes mal wenn Du den Tor Browser updatest musst du diesen Schritt wiederholen
- Einen nicht-root User anzulegen, der Anwendungen starten kann selbst wenn man als root angemeldet ist, ist nicht so schwierig.
Wie läuft das jetzt?
Einen nicht-root-user anlegen
Um einen neuen User anzulegen verwendet man folgenden Befehl:
adduser --home /home/kali kaliNun wird man nach einem Passwort für den User gefragt, gefolgt von einigen weiteren Informationen, die man ausfüllen kann, aber nicht muss.
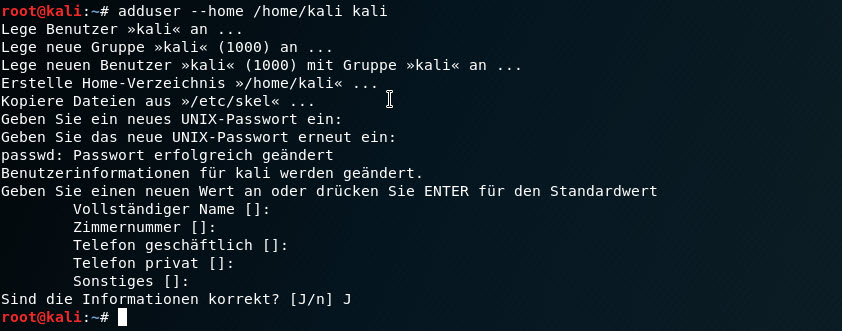
Nun kann man sich auf diesem Account einloggen, um zu testen ob alles geklappt hat.
Den Torbrowser-Launcher starten
Es gibt verschiedene Möglichkeiten den torbrowser-launcher zu installieren. Da ich persönlich aber auf einem Linux-System immer dem Terminal den Vorzug gebe, benutze ich den normalen apt prozess. Öffnet also ein Terminal und gebt folgendes ein:
apt install torbrowser-launcherGrundsätzlich nicht so schwer zu realsieren oder?
Den Torbrowser-Launcher einstellen
Der folgende Schritt ist notwendig, weil der Torbrowser sich nicht einfach so als root starten lässt. Die Gründe waren oben bereits beschrieben. Als Erstes muss sichergestellt werden, dass der angelegte User in der xhosts eingetragen ist. Mit folgendem Befehl wird der User „Kali“ eingetragen:
xhost si:localuser:kaliWenn ihr jetzt immer noch als root-user angemeldet seid, könnt ihr den torbrowser-launcher mit dem Befehl:
sudo -u kali -H torbrowser-launcherstarten.
und damit ist dieser Exkurs auch schon beendet. Wenn Ihr bis hier hin durchgehalten habt. Solltet Ihr jetzt eine Virtuelle Maschine mit Kali Linux am laufen haben auf der ihr mit dem Tor Browser im Internet surfen könnt.
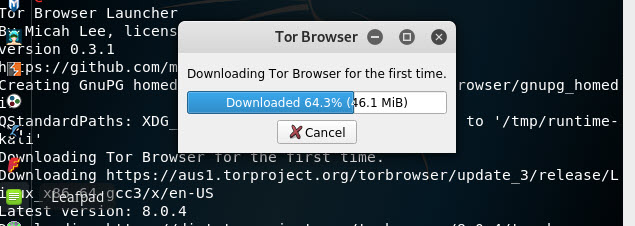
Thats all folks
Diese Methode zum Starten eines Tor Browsers eignet sich durchaus besser, als den root-user-check zu umgehen. Allerdings sei dir gesagt, zu lange im Internet surfen ist auch nicht gesund. Also öfter mal abschalten.